Install vortexbox in Virtualbox
 Vortexbox software is a software version of the music jukebox server sort of program. You can put all your songs, movies and pictures all in one hard disk and every one in the family can include additional content and also have access to the files in the hard disk that is allocated for Vortexbox. You can buy a physical hardware that can furfil this task except that Vortexbox software allows you to put one old obselete computer into good use by turning it into a music server. This guide will show you how to set up Vortexbox and use it. Even though you can install Vortexbox directly onto the hard drive, I recommend installing Vortexbox into Virtualbox with a Windows operating system as the core os. Since Vortexbox does not come with a whole bunch of drivers to be compatible with every computer make and model, using Windows as the base will allow you to run wireless, you can also transfer files between the Vortexbox a whole lot faster in this manner. You can also move this Vortexbox system around instead of being fixed in a position due to the fact you need to go wired.
Vortexbox software is a software version of the music jukebox server sort of program. You can put all your songs, movies and pictures all in one hard disk and every one in the family can include additional content and also have access to the files in the hard disk that is allocated for Vortexbox. You can buy a physical hardware that can furfil this task except that Vortexbox software allows you to put one old obselete computer into good use by turning it into a music server. This guide will show you how to set up Vortexbox and use it. Even though you can install Vortexbox directly onto the hard drive, I recommend installing Vortexbox into Virtualbox with a Windows operating system as the core os. Since Vortexbox does not come with a whole bunch of drivers to be compatible with every computer make and model, using Windows as the base will allow you to run wireless, you can also transfer files between the Vortexbox a whole lot faster in this manner. You can also move this Vortexbox system around instead of being fixed in a position due to the fact you need to go wired.
Step 1
Prepare Virtualbox for Vortexbox installation
Download and install Virtualbox, run Virtualbox, click on “Settings” and “System”, adjust the value of the rams to 768 meg or more. Up to your own preference. Click on the “Display” category and max out the video ram to 128 meg..Create a new hard disk.
I recommend the use of USB portable harddrives as the storage space for the Vortexbox so that you can simply unplug the whole USB drive and hook up to a new computer if this system should die of old age.
You can create a hard disk as large as you like, preferably, you can create a huge virtualbox image out of an USB drive. I advise that your create the hard disk a few Gigs smaller then your USB hard drive on the main computer first. Then copy the .vdi file across to the USB harddrive. It is faster this way. Click on “New” and proceed to create a new hard disk. Take note that you can choose between a few modes like secondary master, etc. Make sure that the hard disk is set to IDE Master. After creating the hard disk, proceed to copy the vdi file across to your USB hard disk. It should be located in the C:\Users\Accountname\VirtualBox VMs\folderofyourvdi
After that simply click on Settings => Storage and change the destination of the hard disk to point to the correct location. Browse to your USB hard disk.
Configure your network
Click on Settings => Network => “Set your network”
Most users should work with the default “Nat”. But for me, mine happens to be as follows.
Step 2
Installation of Vortexbox in Virtualbox
Click on the Vortexbox entry that you have just created on the left side followed by “Settings” icon at the top.
Click on “Storage”=> “Click on the CD drive” => Click on the CD icon. (Choose a Virtual CD?DVD disc file”
Navigate and select the vortexbox-2.0.iso file that you have downloaded.
Hit the “Start” icon (green arrow) to run the virtualbox software. If nothing goes wrong, you should the Vortexbox installation kick start right off by itself. If it does not start up, hit F12 when the virtualbox is just starting up and it should display a boot menu for you to choose. press “C” on the keyboard to load the Vortexbox.iso image.
Select install for Vmware. Other options like advance install do work as well, but somehow the IP address will eventually be wrong or it simply doesn’t work out fine.
The installation should be simple enough to be completed without me guiding you step by step. I choose use all the space in the hard disk. Since this is a virtualbox anyway. There is no need to set any considerations for an alternate operating system.
Once the installation of Vortexbox is complete, it will reboot once. After that you can unmount the Vortexbox.iso CD image from the “Settings” or it will keep loading the installation disc and there will be no end to the installation of Vortexbox.
It is best to unmount the disc so that the drive can be booted directly, using the disc to boot from local drive will not work.
Step 3
Using Vortexbox
If everything proceeds smoothly, Vortexbox will load up all the way to black screen some text saying that you can access Vortexbox via an IP address. Key in that address as it is into your favourite browser and you will be able to get to the Vortexbox user interface.
There are quite a bunch of stuff in there. Generally, we are concerned with just a few major ones. But I will do a simple explanation on some of the ones that we will use.
Home = Just a page where the details are listed such as how much disc space you have
SqueezeBox Server = This is the core icon that you will be using most of the time. It is the one that plays allows you to play the music that is in your hard disk.
Click on the “Settings” option that is hiding right at the bottom right of this whole page. Configure the media folders of the “Basic Settings” page. Make sure that they point to the correct folders where your songs are. The default is generally correct, you can add more locations if you want in future. Add the Media Folders to where your music files are. Click on Browse \ Storage \ Music etc. If you cannot find any songs, check this setting.
CD/DVD ripping status and FLAC Mirror = This setting actually commands Vortexbox software to detect if there are any audio discs in the drive and it will will automatically rip the tracks of any audio CD. Putting ticks on the options means that it will extract as mp3 or FLAC. But this function is a little buggy in Virtualbox software. Unless you have Vmware instead, it works fine. Anyway there is no need to make use of the inbuilt CD ripping service. We can inject the mp3 files manually via the explorer itself,. I will touch on this later further down this guide.
Step 4
Vortexbox configuration
System Status => Nothing to do here. Jet pack flies off. ~
Network Configuration => There should be nothing to change here unless you need to use Sonos sharing. Sonos is a new standard in multimedia home entertainment. You can see it as a sort of Bluetooth connectivity thingy. If you buy a Hi-Fi that comes with Sonos sharing feature, you can connect your Hi-Fi to your Wi-Fi network and it will be able to detect what your Vortexbox is playing now and the music will be played out of your Hi-Fi system. Great for entertaining guests in your living room.
System Configuration => You can change a few settings and services here. Turn on the VortexBox Player. You can turn off some features that you do not use, like the Auto CD Ripper. It is recommended to turn off the auto ripper keeps because it starts auto ripping every time a CD is inserted into the drive, it will end up ripping repeatedly and result in a lot of empty folders in your Vortexbox system.
USB Backup => I have no idea how to use this feature, nuff said.
DLNA server => The defaults are generally correct.
DAAP => This service will auto connect to DAAP compliant music players such as the Windows Media player and iTunes. All your music and media files in the Vortexbox will automatically show up in those players if you turn on this service.
Configure VortexBox Player => Put a in the “Soft Vol”. This is so that you will get a volume control when you run the Squeezebox Server.
Vortexbox upgrade => In case a new version of Vortexbox is released, click on this so that you do not need to re-install from scratch.
Moving music files into the Vortexbox server.
By default, once you have Vortexbox running from Virtualbox. Windows 7 will automatically detect and mount all the devices and drives by itself .
Simply click on the Vortexbox drive, it should show up in the network link in the Windows Explorer and you will see 4 folders.
You can only access and modify files inside the “Files” folders. The system will automatically clone the files over to the other folders. All these files will in turn, shown up in the Vortexbox player. If you want to delete any of the files that you have copied to the player, just delete from the “files” folder only and the changes will be reflected accordingly.
Connecting to the Vortexbox folder manually.
If the Vortexbox folders do not mount by itself automatically. You can connect to it manually. Simply click “start menu” of the Windows OS, right click on “Computer” and choose “Map network drive”
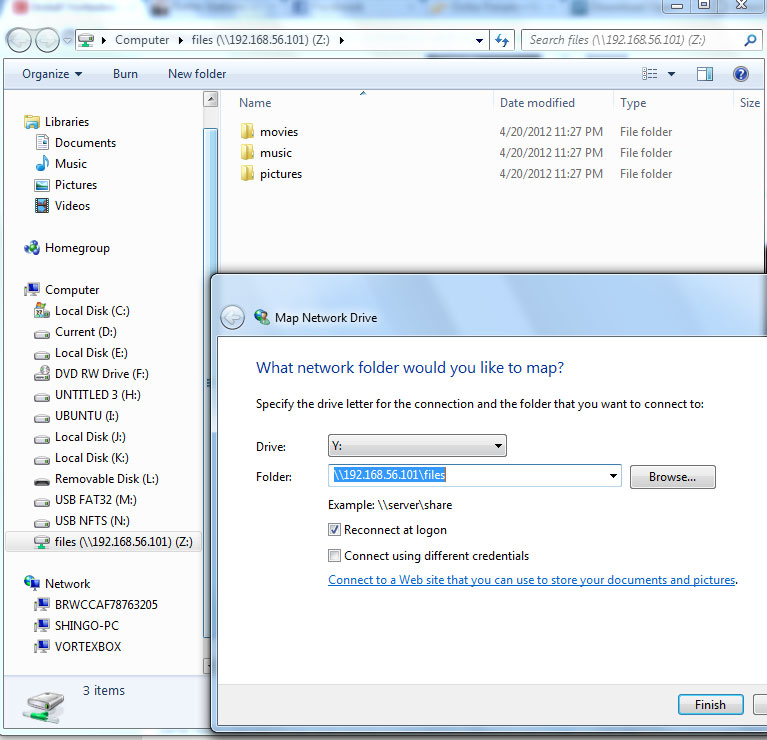
Now it will show up as one of the drives for you to gain access and paste music files across.
I hope this guide is useful to users out there who want to Install Vortexbox in Virtualbox.




Leave a Reply
You must be logged in to post a comment.