Customize Windows 7
Customize your Windows 7 Desktop
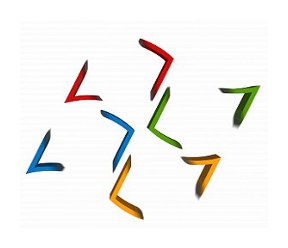 Windows 7 is already being used by a lot of people out there. So if I asked you, what do you know that is different about Windows 7? Do you know how to customize Windows 7?
Windows 7 is already being used by a lot of people out there. So if I asked you, what do you know that is different about Windows 7? Do you know how to customize Windows 7?
There are a couple of useful features that you can put to good use to make your Windows 7 experience a whole lot better. You will realize how all these new features will save you time compared to how you used to hate doing the same movements to start the same program everyday.
It is time you learn how to use Windows 7 the proper way. Most of you might be using it the Vista way. In this article, I will show you some of the features that you should make full use off to fully ultilize Windows 7.
1. Pin often used applications
If you use some programs everyday, it would be a good idea to pin them down to the start menu. Pinning programs to the start menu is just similar to the quick launch of previous Windows but remember that now it does not create multiple tabs that fill up the whole taskbar. It will stay as just one icon no matter how many instances of that program you start. The advantage of Pinning the program is that apart from being a shortcut to be easily accessible, hovering your mouse over it or right click on it will bring up a list of shortcuts for you to look at. If it is a browser, you will see a list of last visited web pages, if it is a music software, you will see a list of last played music of video files.
2. Access your last opened files
Windows 7 has a similar feature like the recently opened documents of the past Windows versions but this time round, it is able to list anything that was previously accessed from websites to music files to documents. All you need to do is hover over the pinned program shortcut and the whole list will show up. So if you have to read your Gmail everyday, just hover over your browser icon, say Chrome icon for example, you will see some of the last sites that you visited yesterday. Click on that and instantly you enter Gmail without having the need to key in the user ID or password if you choose to remember password.
3. See your sub menus quickly
From the start button, right click on the black area and select properties. Select the Start Menu tab and click on the Customise button then choose “display as menu” instead of the default “display as link”. Now you do not have to double click to enter the folder. All the contents will show on the right side.
4. Back to old style taskbar tabs.
Windows 7 now groups all the windows together in one icon. If you still prefer the old concept, right click on the Start button, select Properties. Select the Taskbar tab. In the Pull-down menu, choose between “Combine only if the taskbar is full” or “Leave the individual icons alone and never combine”.
5. Where is the menu toolbar?
Press Alt + F with the Windows Explorer window active; look~ did you see something. But why did it hide itself again. Windows 7 hides the old fashion top menu toolbar. To get it back, click on the Organize tab on the top left hand side of the Explorer window, then click on Layout and enable the menu toolbar by putting a tick on it.
6. Where are those default programs?
If you are still turning the Windows 7 OS upside down trying to ransack it because you know that Windows has to have outlook express and movie makers etc. It does not come included by default with Windows 7. Yeah, as amusing as it may be, the common stuffs are now classified under Windows Live Essentials. Get them here http://download.live.com/
For the movie maker, you can choose to install the vista’s version which is better than the one from Windows Live Essentials. Movie maker 2.6 would be a better alternative.
7. Custom screenshot
Windows 7 has a special capture feature known as Snipping Tool. You can choose to do a screen shot of just a selected area and not the whole screen. Simply start this program from the start menu and click and hold your mouse as you drag and release your click. It instantly saves the whole selected portion down as a screen shot. Remember to save it to a filename of course. You can also install Jing. This software not only does screen shots but also video recordings of your action on screen.
With these techniques written in this article, you will be able to customize Windows 7 to suit your own needs. Windows 7 is designed for you to do things quickly with minimum clicks and quick access without wasting time. Use your Windows 7 the Win 7 way.
5 Comments Already
Leave a Reply
You must be logged in to post a comment.
Well I am using windows 7 for quiet a while now. Its interface is really nice but I was in search of getting an article which will tell more about the functionalities & customization of this. Thanks a lot for sharing this & can you please tell that these apply to both windows 7 extreme & ultimate.
Yes, these features are available in home premium and above.
thanks for this tips, and im using windows vista for 5 months, then i want to customize it, and thanks for this blog because i have learned now how to customize.
Hey, Thanks for sharing this. I would like to tell you, This is extremely wonderful and I really liked it.
I always like to read on these topics and one of the best thing is that,
I am looking for this from a long time. Thank you for this again.
Rajnish Kumar
Oh dear, it sounds as though Windows 7 has some of the features that drive me mad when I have to help someone on a Mac!!!!!! :-( At least it appears that you have to actually shake the windows to affect them, not just mouse over them.