Windows 7 Keyboard Shortcuts
How to set Windows Keyboard Shortcut Keys and using your keyboard to start programs.
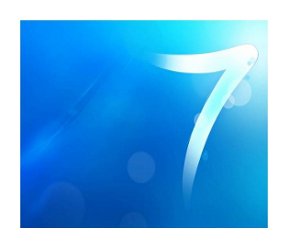 In the past, we relied on 3rd party software to store frequent Windows Shortcut Keys that we often use so that we can bring up that program in god speed.
In the past, we relied on 3rd party software to store frequent Windows Shortcut Keys that we often use so that we can bring up that program in god speed.
Now Windows 7 comes with its own Windows Shortcut Keys for the user to set in any combination he or she prefers.
There is quite a large selection of fixed Windows shortcut keys already in place by default some of which are detailed below.
1) Press the Windows key and start typing right away. This instantly activates the search function of the Windows 7 interface. The selections will show before you even stop typing. Hit enter on the one that you found and it will start playing if it is a video or install if it is a program etc.
2) Press the Windows key and F to use advance search, this search not only search through files, but even your browsing history. So you will be able to find even needles in your haysack of information
3) Press the Windows key and D to minimize all windows and showing your desktop again. Pressing this combination again recovers it back to what it initially was. Great for folks in the office who are facebook addicts and had to avoid being detected slacking at work.
4) Press the Windows key and E starts the Windows Explorer, browse for your files in a tree chart manner.
5) Press the Windows key and L to lock your desktop instantly. Great for users who have top secret and had to keep their data from privy eyes when they had to go for a leak or coffee break
6) Press the Windows key and R will bring up the Run console. It is hidden from vista onwards. Useful for starting complex services like msconfig or compmgmt.msc etc. If you want it to be listed on the menu, right click on the start icon and click on properties. Click on the Customize from the startmenu tab. Pull the scroll all the way to the end and put a check on the box which states Run command. It is the first one at the top if you scroll all the way down.
7) Press the Windows key and T will cycle through all the opened applications on the taskbar.
8 ) Press the Windows key and the numbers from 1 to 5, it will start the applications pinned to the taskbar. The first 5 icons.
9) Press Shift and Windows key and number will open up another instance of the program. Great for browsers if you need multiple browsers. You can also hold the shift key as you click on the application that allows multiple instances of it.
10) Press Alt and Windows key and number will reveal the jump list of that program. Take a media player for example, it will show the recent songs or lists that you have created. For browsers, it will show some last accessed pages or favorites
11) Press the Windows key and Tab to Oooh Ahhh… Try it.. and let there be WOW. Press and hold the Windows key and press Tab repeatedly to shuffle between the windows.
12) Press the Shift and Windows Key and the Left arrow. This feature only works if you have multiple screens connected. It will Swap the screens around. So for example, you are working on a drawing in this monitor, you can press the combination to bring the other screen over to play games for a while. Then swap it back to carry on working on it.
13) Press the Windows key and Up arrow. This will maximize the current active window. Use the Windows key and down arrow to minimize the current window.
14) Press the Windows key and the left or right arrow. Snaps the current window to the left or right.
15) Press the Windows key and P brings up a menu that allows you to duplicate your current desktop to another screen or simply project what you see to a connected projector.
16) Press the Windows key and U starts the ease of access center in other words is the sexy lady’s voice that will read everything to you. It will start chattering off non stop, so don’t be alarmed and wonder who in the world is talking.
17) Press the Windows key and X will start the Windows Mobility Center. This Windows Shortcut Key is only in use on laptops only.
18) Press the Windows key and M. This Windows Shortcut Key will minimize all windows, but it does not remember your last orientation of your windows.
19) Create your very own Windows Shortcut Key. You can customize your very own combination and tag it to any application you want. This setting can be placed in any shortcut icon. Right click and properties on the shortcut icon of the program you want. You will see an entry that states Shortcut Key. Click on it and hit Alt or CTRL followed by your preferred key. Save it and now you can call up that program by hitting that combo.
With these Windows Shortcut Keys, there is no need to download anymore 3rd party programs to do these for you anymore. There’s always a fear of downloading softwares that are malicious or bring harm to the user.
10 Comments Already
Leave a Reply
You must be logged in to post a comment.
Thanks for sharing such a great and informative post with us. I keep seeing articles like these. Keep blogging.
I just got a new computer with Windows 7, so these are very useful tips. I was quite a master at keyboard shortcuts on XP, so these will help.
You forgot Win+Tab for 3D task switching and Alt+Tab for 2D task switching. there are more interesting ones, I just can’t recall it now.
I believe you are referring to my point 11 which is already written. Thanks anyway
It completely agree with Rackmount LCD
great shortcus, will come in handy as just got my windows 7. Thanks for all the shortcuts at one place.
.-= techieglue´s last blog ..Google Chrome SEO Status Pagerank/Alexa Extension =-.
nice collection of shortcut keys it is useful because selecting from mouse can take time while in short key we can active specific window soon.
I just got a new computer with Windows 7, so these are very useful tips. I was quite a master at keyboard shortcuts on XP, so these will help.
.-= MS Points´s last blog ..Modern Warfare 2: Biggest Cocky Kill Failure Ever (MW2 Gameplay/Commentary) =-.
Interesting tutorial about shortcut keys for windows 7. This is very useful to operate your windows without the use of your mouse. It is really a lot faster as compared to dragging your mouse to click on a certain area on your desktop.
.-= Jet Travvey´s last blog ..Encounters with the enemies =-.
Cool shortcuts, very useful. Thanks a bunch!!! I found a few move shortcuts here: http://www.usingcomputers.co.uk/tutorials/useful-windows-shortcuts.php its worth taking a look at combined with this article. Thanks, keep up the good posts!
Big Thanks :D :D