Windows 7- Get The Best Out Of Windows 7
Windows 7 Tips and Tricks
Windows 7 operating system, is the latest Windows offering from Microsoft and Diy-computer-repairs will show you the 12 coolest things you can do with this system. This article is going to delve deep into the OS itself, the new features that are added into this new operating system which makes it totally different from Vista. It will not just be the usual Areo Snap or Shake which can be done on Vista that all of you have already heard enough of.
1) Burning of disc image files
The new windows 7 now has a built in burning initiative that is able to recognize image files. If you double click on a disc image file such as an ISO, it will open up a window that will allow you to start a burning process instantly without the need for a third party software.
2) Small icons on the task bar
Even though Windows 7 has a new concept that replaces the old fashioned cascading window style, the icons are rather big and you will find that you pin too much applications to the task bar resulting in a shortage of space. You can either raise the task bar by one level [ EWWW… that might look ugly ], or simply make the icons smaller. Right click on the start button => Properties and select ‘ Use small icons’.
![]()
3) Monitor Calibration
Monitors come bundled with a software for you to calibrate your monitor to be at it’s best. But time goes by and after doing some hardware upgrade, you figured out that you misplaced that installation CD. If you find yourself not really staring at the screen with ease. Use the inbuilt calibration feature to get your desktop looking at its best. Go to control panel and look under color management => advance or simply type calibrate in the search bar inside the control panel.
4) Open a new window
In windows 7, it has the new task bar that does not open multiple windows like windows vista or XP. Clicking on the application multiple times will only open one window. If you really need a second window, simply hold the shift key and click on the icon.
5) Open folders in separate processes.
Windows Explorer will open new folders as one process. This technique will allow your computer to save on resources and run faster. However, if one folder crashes, the entire file browsing procedure will be interrupted. You can differentiate these 2 processes. Start Explorer, Click Organize. > Look for Launch folder windows in separate process and check it.
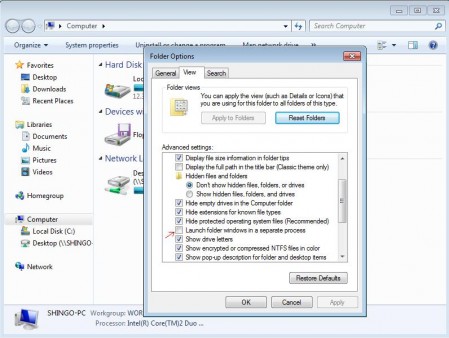
6)Encrypting of files
If you are someone who is afraid of getting your personal information stolen, you can use the inbuilt encryption feature. This mode will lock your files or folders or thumb drives in such a way that nobody can have access to your files even if they take your drive out and install it as slave on their computer.
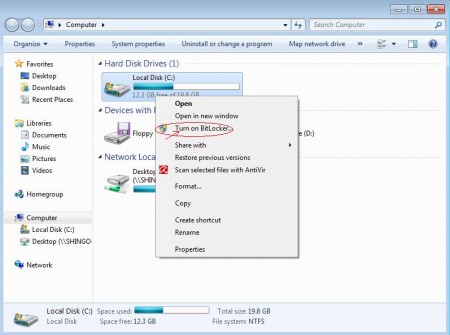
7) Defrag all your drives at once
Now with this new windows you can defrag multiple drives at one go without waiting for the first to be completed before the other starts running.
8 ) Adjustable UAC
The User Access Controls of Windows 7 can be lowered so that it does not get excessively irritating yet giving you protection from unauthorized access or modification of files.
9) Organize your files in a library
Inside the my documents folder, there’s a few usual custom made folders like my pictures or my music etc. Now you do not have to paste all the files in one folder and end up cramping the entire folder in a huge mess. You can set different folders or files to be tagged to that folder such that clicking on that folder will allow you to see all the files you have in different locations in the entire folder. Right click on the folder and properties. You can see a window that allows you to add other folders to this library.
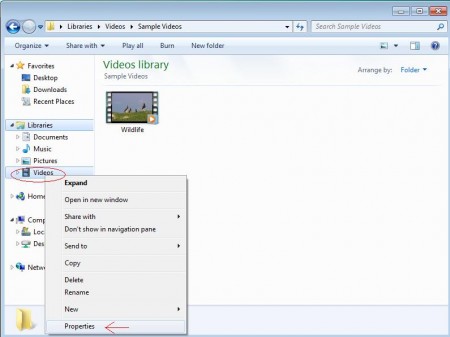
10) Alt Tab from window to window within one application
If you have multiple applications running and multiple windows of those applications, switching between windows can be achieved by pressing the Alt + Tab key. However, this scrolls through everything that is opened one by one. What happens if you only want to switch between your messenger chats and not the browser windows. Press CTRL as you click on the icon at the task bar will allow you to loop between the windows of that specific selected application.
11) Jump from a list
This is a direct options menu before you even start the application. Take Internet Explorer for example, Right clicking on the icon brings up a scaled down menu of the browser that allows you to jump quickly to any of your last used pages.
12) Pin to the start menu
It is easier to add shortcuts or even a URL to the start menu. Simply click on to the program and drag it to the start menu. Do not let go of it and the start menu will pop up . Release it somewhere above the line and it will add the shortcut there.
1 Comment Already
Leave a Reply
You must be logged in to post a comment.
Windows 7 is my fav windows
I have it since a year and I`m happy with it