Ubuntu Virtualbox Direct3D
How to enable Ubuntu Virtualbox Direct3D
 Ubuntu virtualbox now supports Direct 3D for games with gaming speeds that are decent . DIY Computer Repairs shows you how to get this to work on your system. Running Ubuntu with compiz desktop is very useful since it allows you to work with multiple desktops without cramping all the windows or tabs in one screen. When one program is runnng or working on one desktop, you can always check back to see if it is ready.
Ubuntu virtualbox now supports Direct 3D for games with gaming speeds that are decent . DIY Computer Repairs shows you how to get this to work on your system. Running Ubuntu with compiz desktop is very useful since it allows you to work with multiple desktops without cramping all the windows or tabs in one screen. When one program is runnng or working on one desktop, you can always check back to see if it is ready.
Let’s begin with the wobbly tabs, bouncing windows and rotating desktop. That effect is actually called Visual Effects that can be changed in the System settings. It is very easy and not too difficult to get it done. I will assume you already have Ubuntu installed. First and foremost, as usual update your Ubuntu.
Do these commands in the Terminal.
Sudo Apt-Get Update
Sudo Apt-Get Upgrade
Once you have done so already, you will need to activate your drivers for your graphic card. Click on System => Administration => Hardware Drivers.
You will need a functioning internet connection for this. It will check with the online database and you should see one or more drivers for you to choose from. Select the one with the words “recommended” if any and click on activate. After that you will need to reboot your Ubuntu.
Once you are back after reboot, click on System => Preferences => Appearance. Click on Visual Effects tab and change it to Extra. Once you have activated this additional effect, you can now drag your windows and swing it around to see it wobble like a jelly. Toss it to the top and it will maximize itself.
This is the basic check that you need to do in order to determine if you can use the advance desktop cube feature that allows you to rotate your desktop. If you can do the Jelly Effect, you can do the Compiz Desktop.
Click on Applications => Ubuntu Software Center. Type Advanced in the search tab and you should see Advanced Desktop Effects Settings (ccsm). Click on it and select Install.
Once it is installed, you can now find one more option in called the CompizConfig Settings Manager. Click on System => Preferences => CompizConfig Settings Manager.
Click on that to show one whole bunch of configurations that can be changed to your own preference to customize your entire desktop. But I will only focus on a few key areas. The number of desktop and the rotating cube.
Click on General on the menu at the left hand side and look for General Options on the right hand side. Click on the Desktop Size tab and you can change the number of desktop you want as much as you like.
Next click on Back and click on Desktop on the left side menu. Put a tick on both the Desktop Cube and Rotate Cube. You will get a prompt asking you if you want to disable the Desktop Wall. Say yes, and you are done. Clicking on any of the four boxes at the lower right hand corner of the desktop and you should see your desktop flip and turn.
Press and hold the CTRL and ALT keys together and click on your mouse to rotate the desktop in mid air. Any time you release your mouse, it will fly back in position.
Now that this magic is done, let’s get on with the Virtualbox in Ubuntu. Read this article here to get more information on how to install the Virtualbox without errors. Once you are done, you can install any game you want just like the actual Windows operating system. But here’s the magic to get the DirectX working inside Virtualbox. You will need to reboot the Virtualbox Windows operating system and enter safe mode by pressing F8 just like the real desktop as it is rebooting and starting up.
Inside the safe mode, click on the menu and install guest additions. I know you may have installed that in normal mode, but for the DirectX to work, the installation has to be performed in safe mode. Once done, reboot the Virtual Windows and you should be able to start your game in the Virtualbox. I hope this article on how to setup Ubuntu Virtualbox Direct3D is easy for all to understand.
6 Comments Already
Leave a Reply
You must be logged in to post a comment.
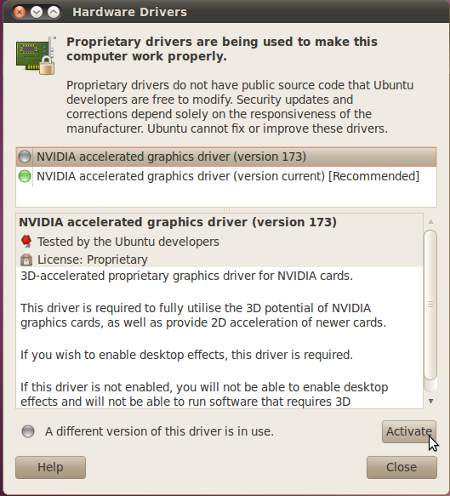
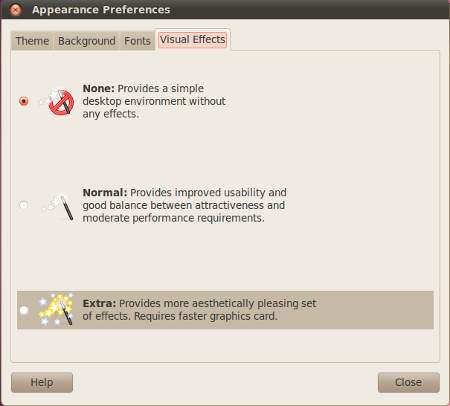
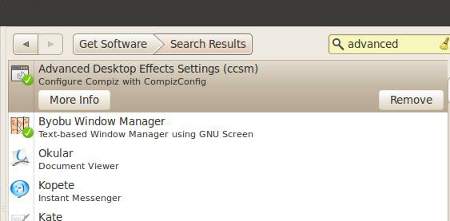
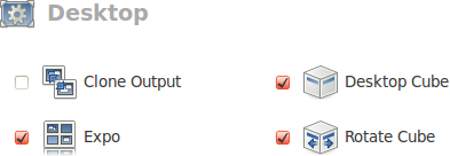
I was search on google.com and found this post. I found this blog very nice and informative. I will be the regular visitor of this blog.
Thanks